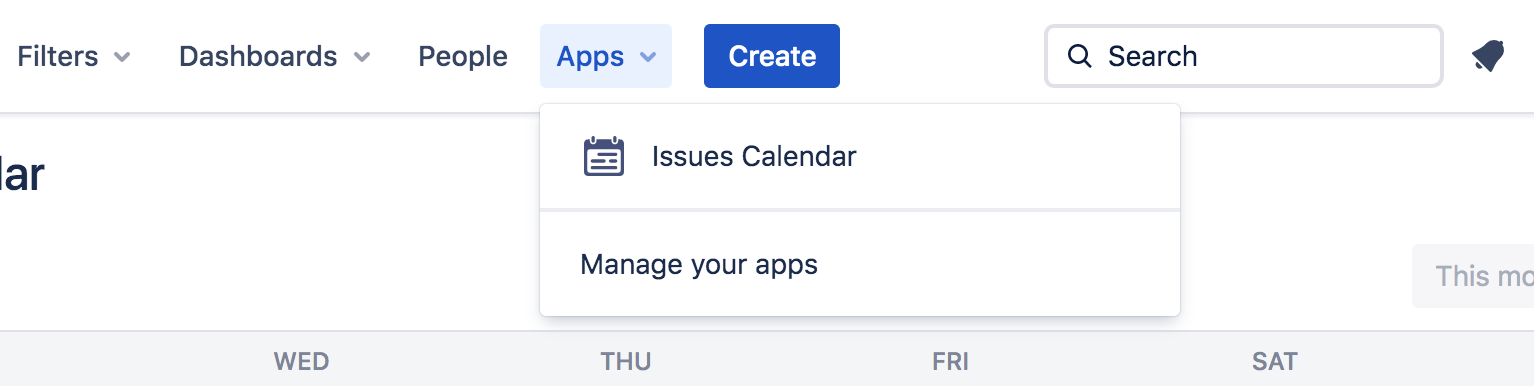3. Organise your pages
Here are some tips for organising your content.
Change the page order
The sidebar on the left displays your pages in a hierarchy. If you have Space Administrator permissions you can click "Space Tools" > "Reorder Pages" to move pages around.
Add labels
Labels help keep pages organised and make it easier for you to find the information you need. Click "Labels" at the bottom of a page to add or edit. The "Related pages" section on this page uses labels too!
Make templates
- Calendar events are represented as issues history status changelog within selected period.
- By default, calendar event colors are associated with status category of issue statuses.
- A calendar event starts when an issue status is changed and continues until the issue is moved to the column with "done" or "todo" status category.
- You can customize a color of any issue status to highlight events on the calendar more efficiently.
Related pages
| Filter by label (Content by label) | ||||||||||||||
|---|---|---|---|---|---|---|---|---|---|---|---|---|---|---|
|