Release management app has embedded functionality for release notes generator. User can define multiple release notes templates for version and release and use them for the notes generation.
Release notes templates support rich text formatting. Furthermore, data from version or release (such as version or release fields, issues lists etc) could be automatically injected to the release body.
In order to generate the first release notes follow a few simple steps:
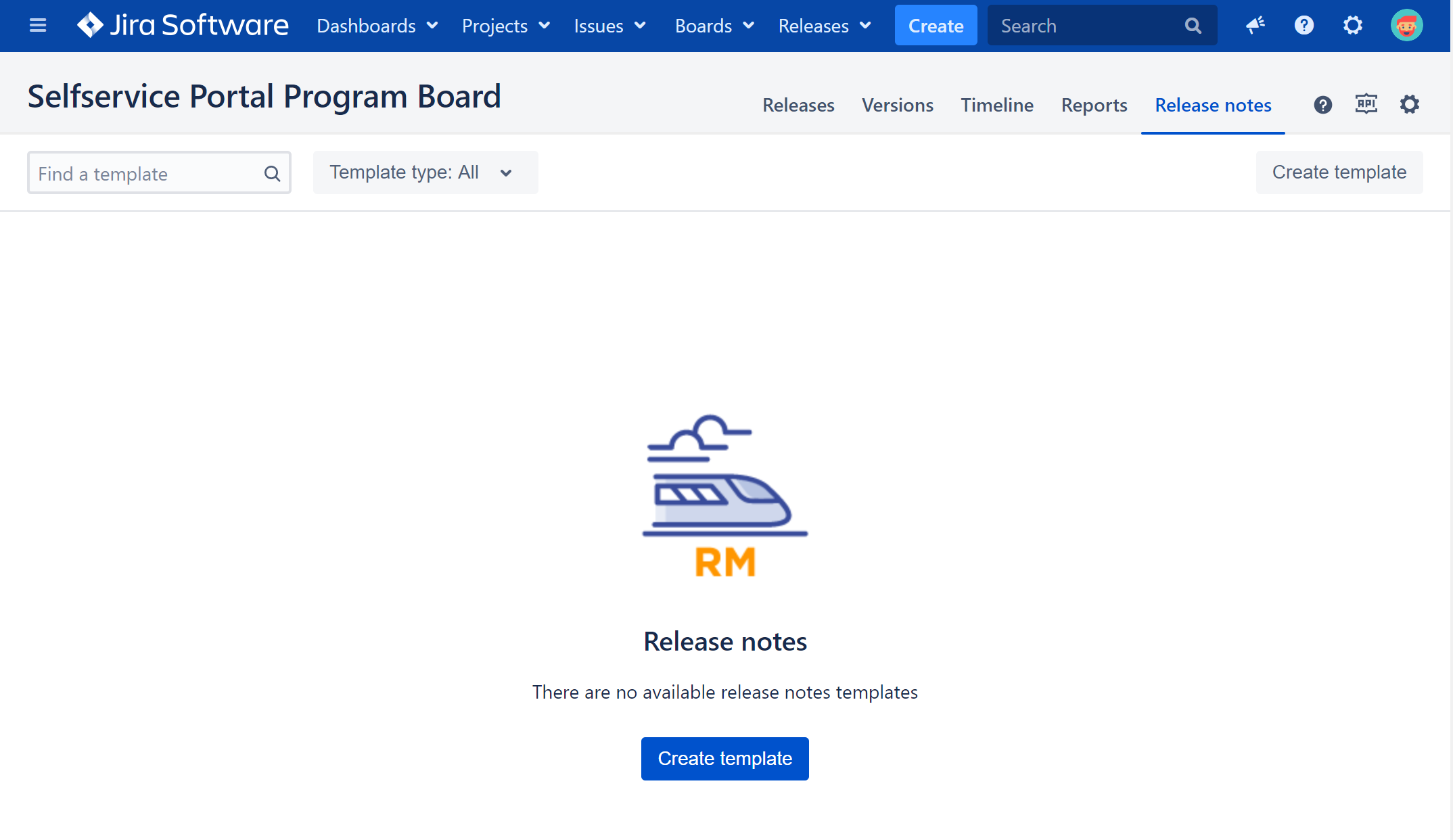

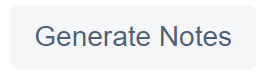 button
button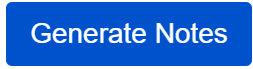
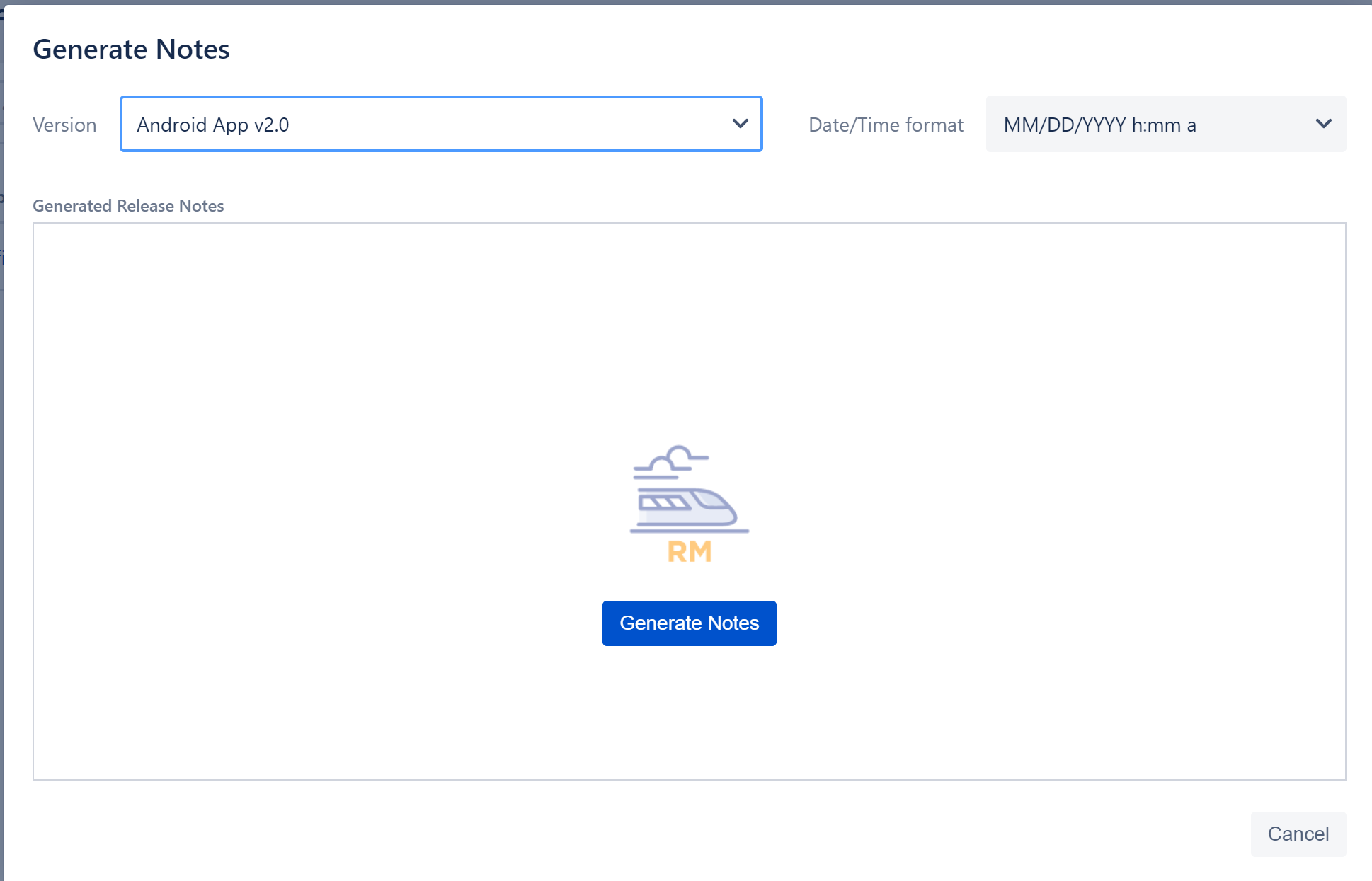
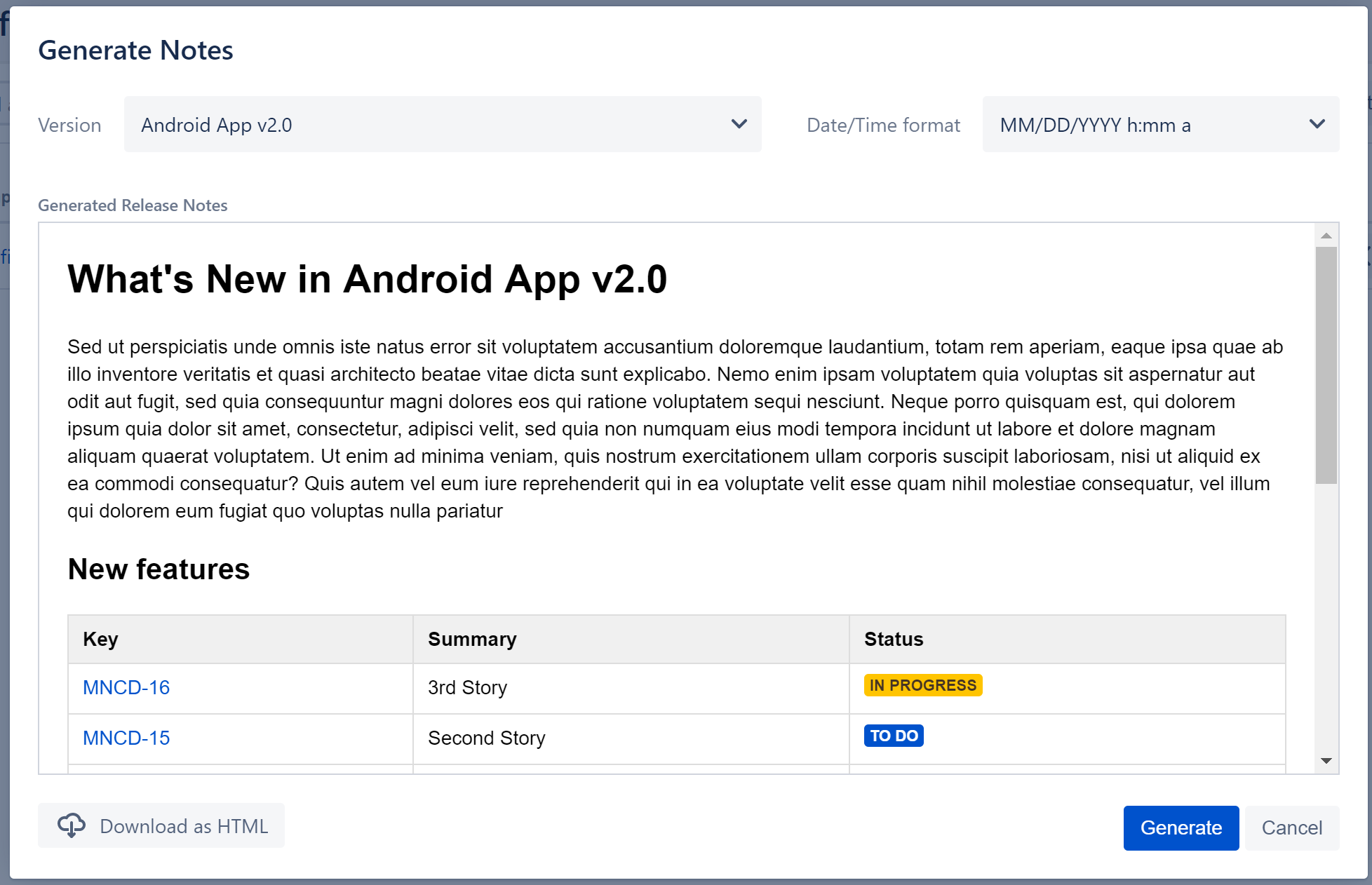
User can create, clone or delete release notes template.
Template type could be defined while release notes template creation and can not be changed after that. |
Following features are available for the rich text formatting:

Also, the user can inject variables into the template body. The variables will be replaced to actual values from the selected version or release while the release notes generation.
The list of variables depends on template type: Version or Release.
Table of issues based on JQL query could be added to the release notes body.
Use 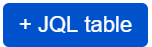 button to add a new table to the template.
button to add a new table to the template.
Following configuration parameters are available for the table:
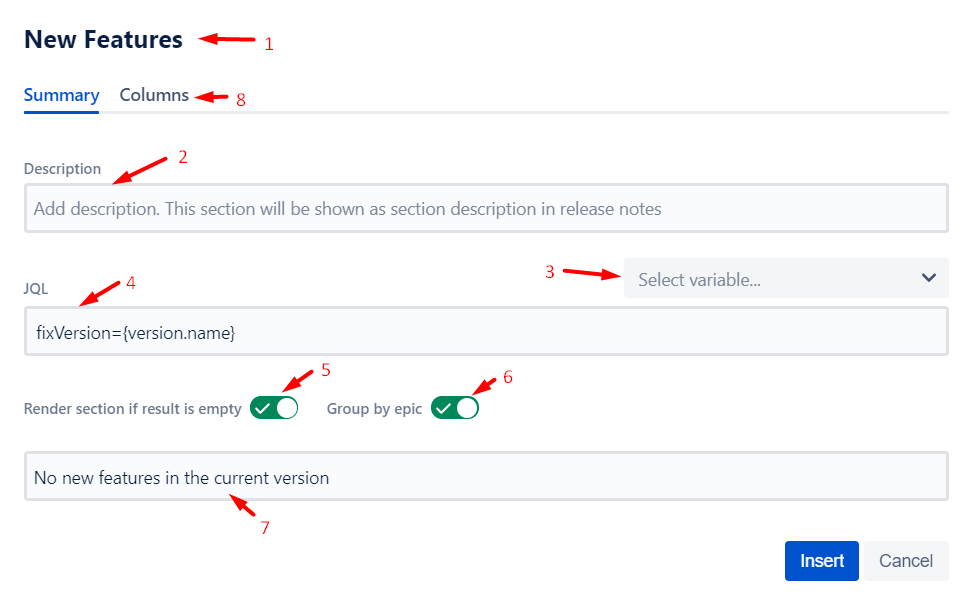
If this option is enabled all the issue will be grouped by respected Jira Epics.
For Release templates you can choose an option whether to group by Epic or Version |
Columns to be shown in the table. User can select the majority standard and custom Jira fields. See details in the chapter below.
In order to extract all issues in version use JQL: fixVersion={version.name} For all issues in the release: fixVersion IN ({release.versions}) |
On the "Columns" tab the user can define a list of columns to be presented the table.
Majority of standard fields and custom fields are available there. We also provide 2 (two) additional "CALCULATED" fields to outline
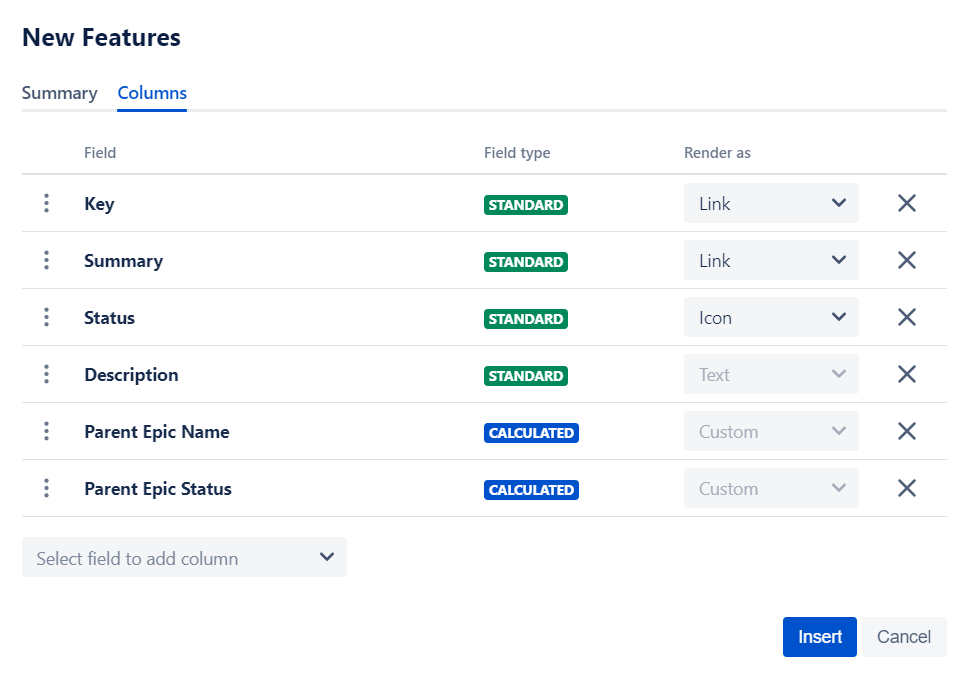
Also, the user can define various render type where it is applicable.
Available render types are:
User can change columns order.
For release templates you can pick up a "Release versions" table to outline the specific components and it's versions comprising your business release.
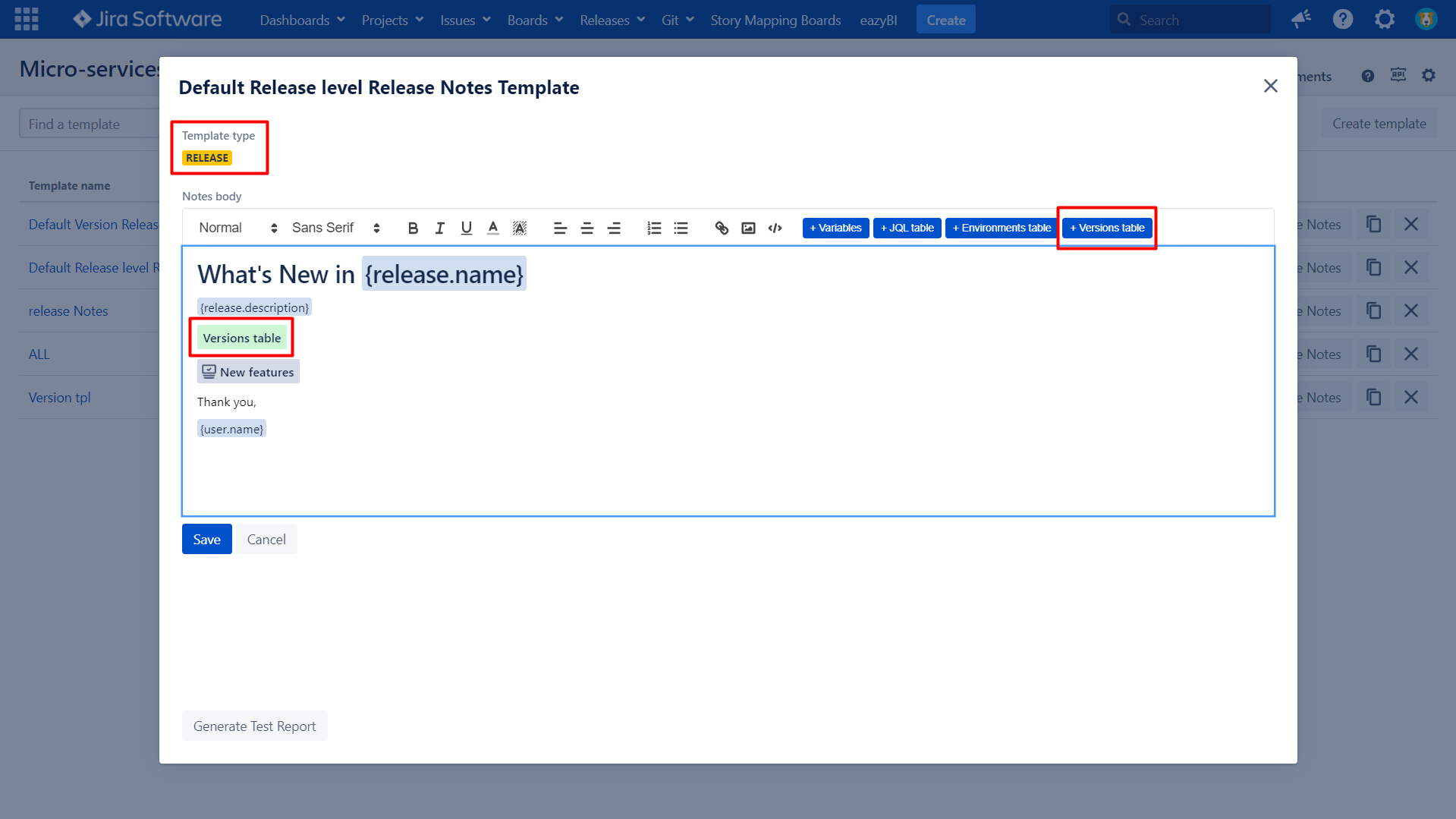
The output of the table looks like the following
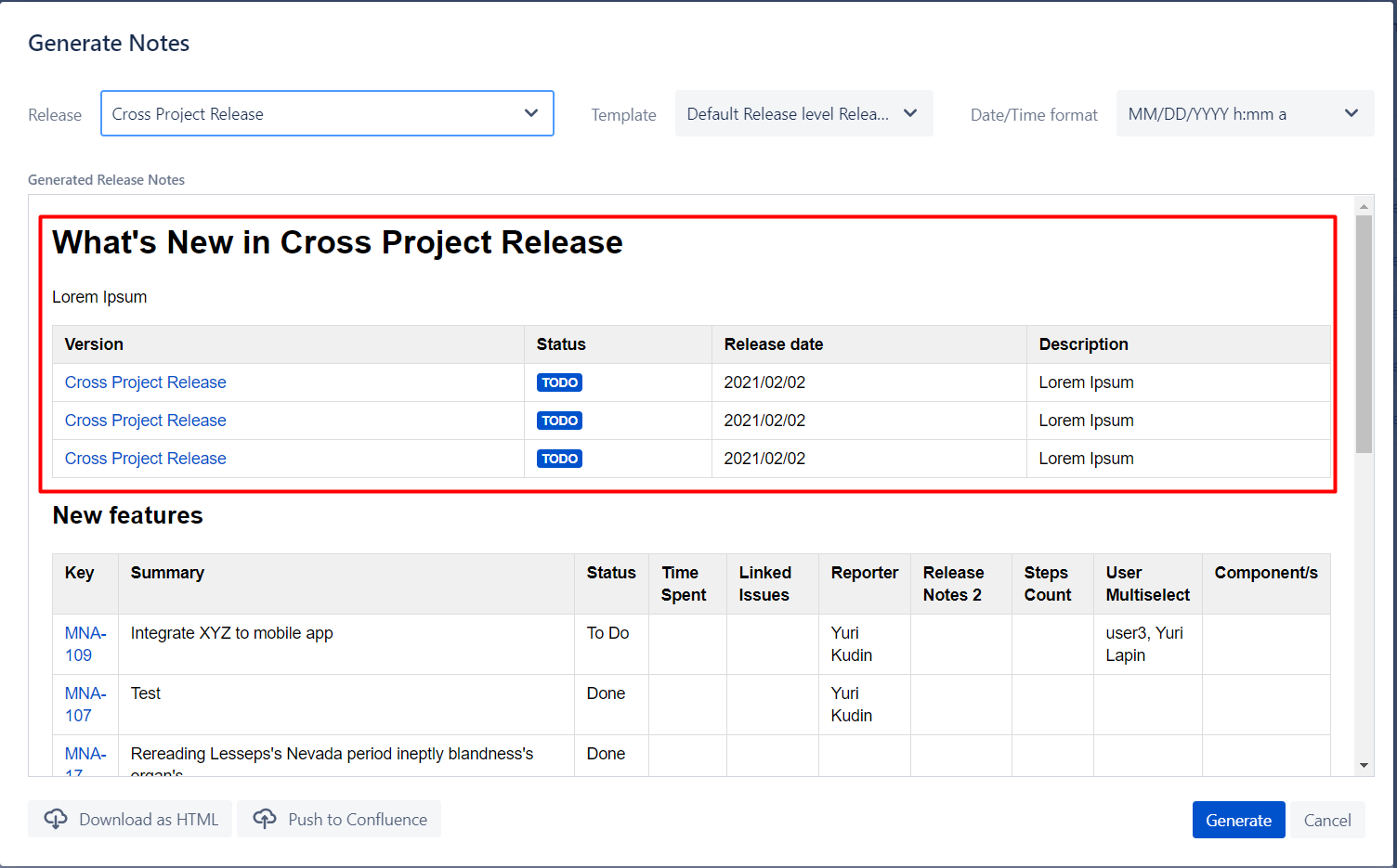
If you want to add Deployment Environments details to your Release Notes you can add "Environments table" to your template.
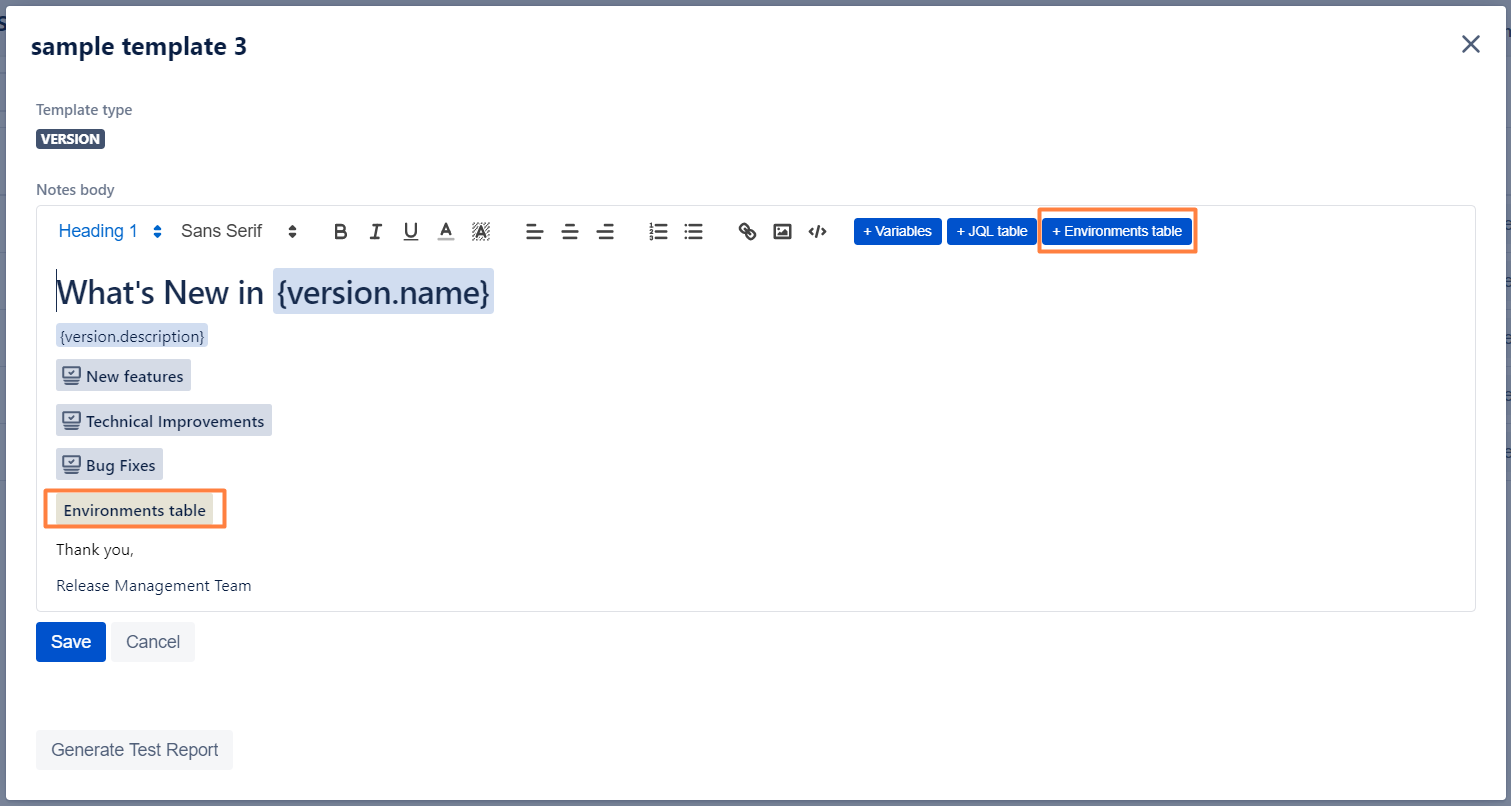
Thus you can show not only the scope of new release / version but also where it's deployed until now and specif build numbers. This might be very useful for rolling updates to multiple geo-distributed environments.
The output of the "Environments table" looks like the following:
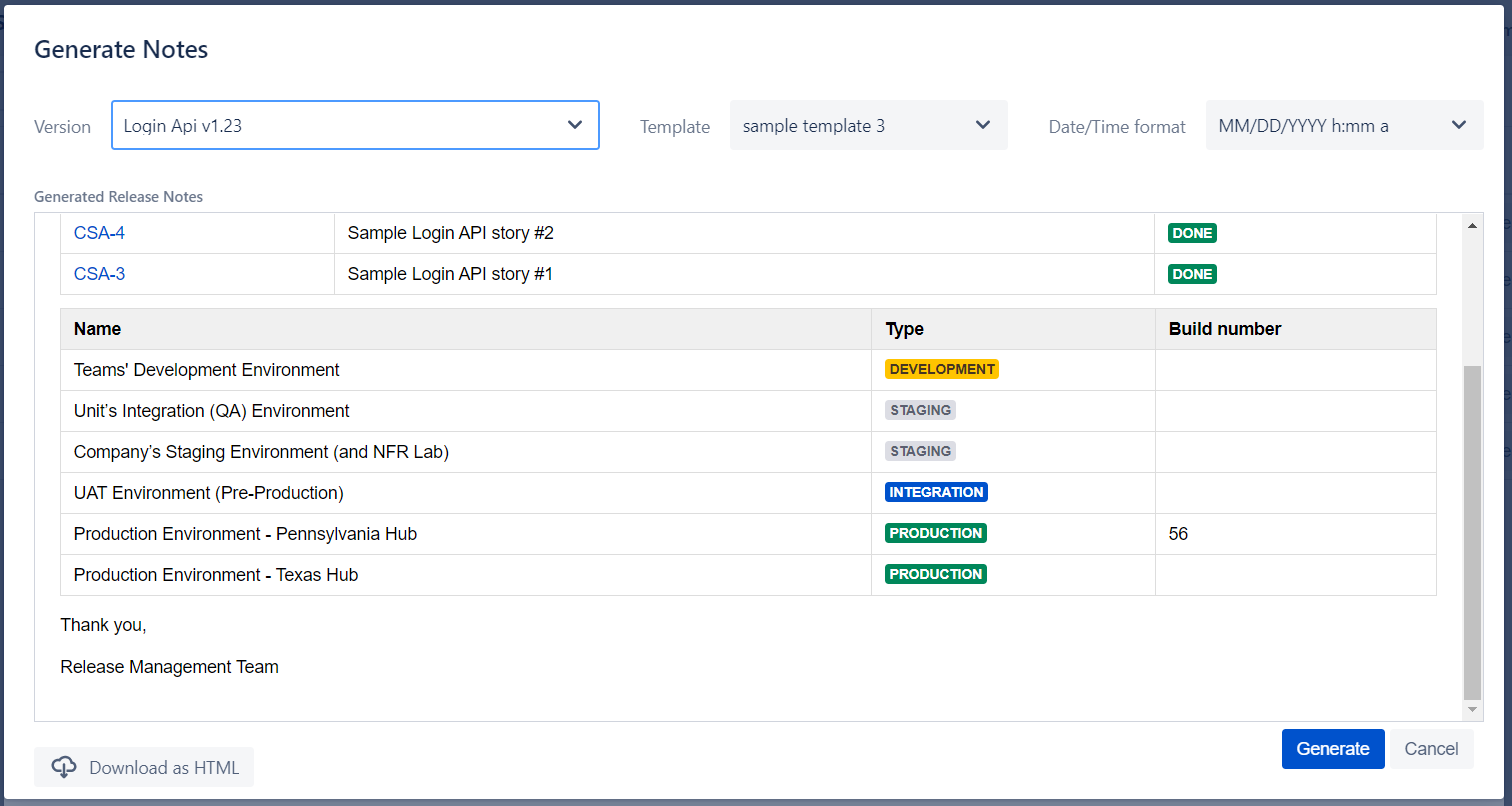
The feature could be used for both version-specific and release-specific templates. For release-specific templates the table will show all the included versions and their Deployed Environments, e.g.
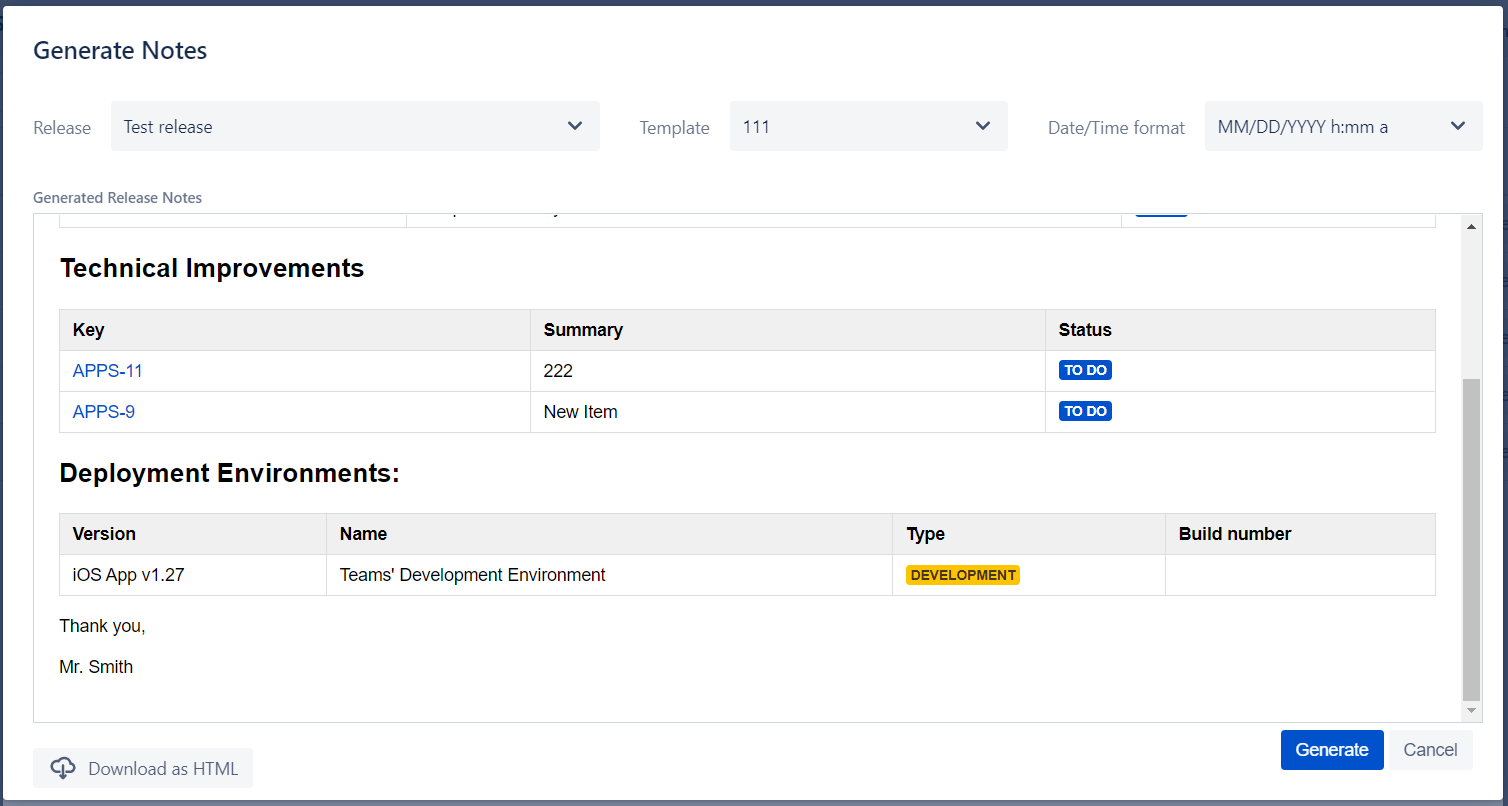
| Coming Feb'22 |
The output on Release Notes could be downloaded as HTML
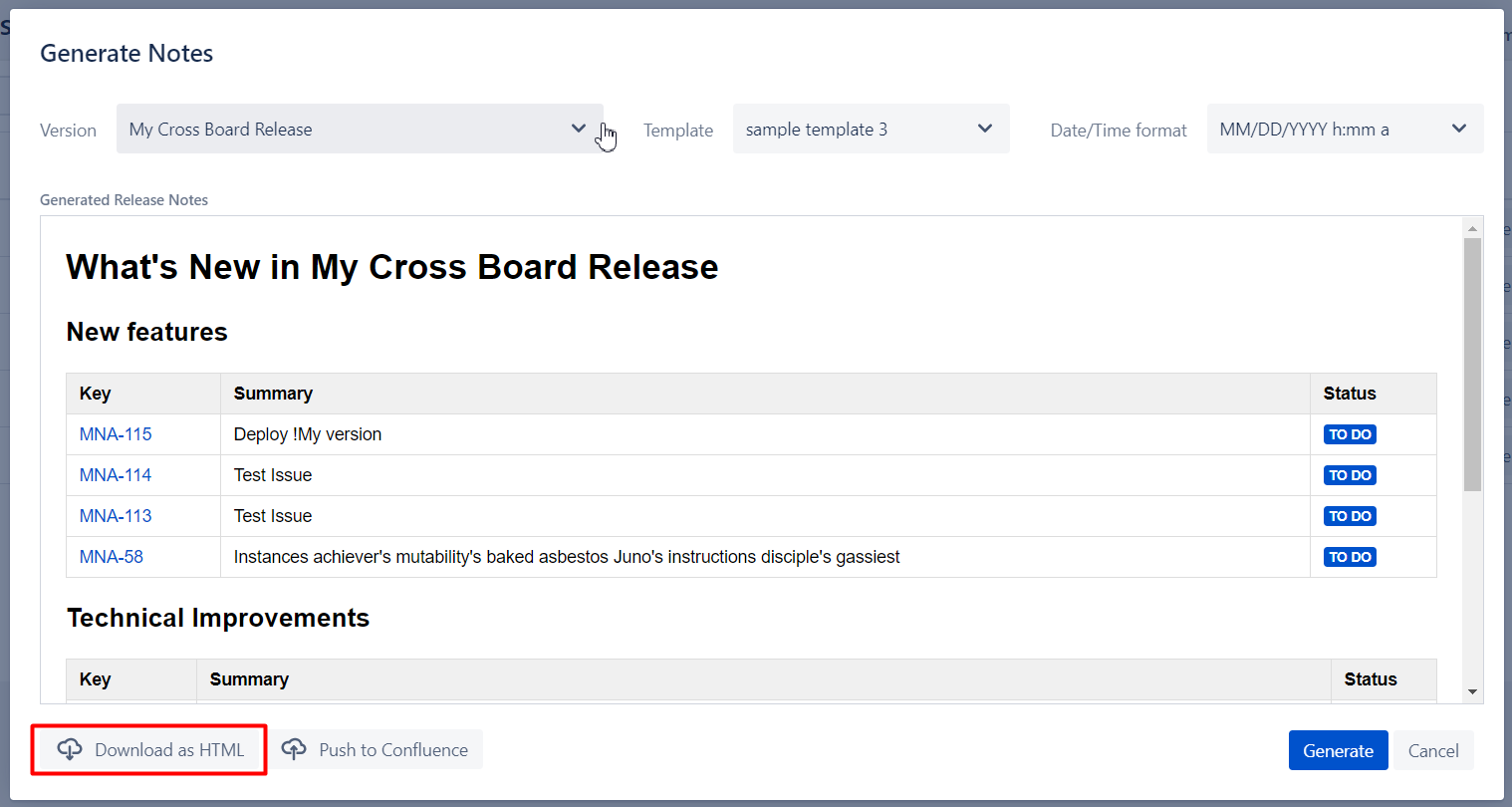
You can use it to Copy/Paste into MS Word, Google Docs, Confluence and any other wiki with (almost) no changes to layout. See other options below plus Upcoming Features for more formats we plan to support shortly.
To substitute “Copy/Paste to Confluence” we implemented a direct integration with Confluence to upload into one of your available spaces.
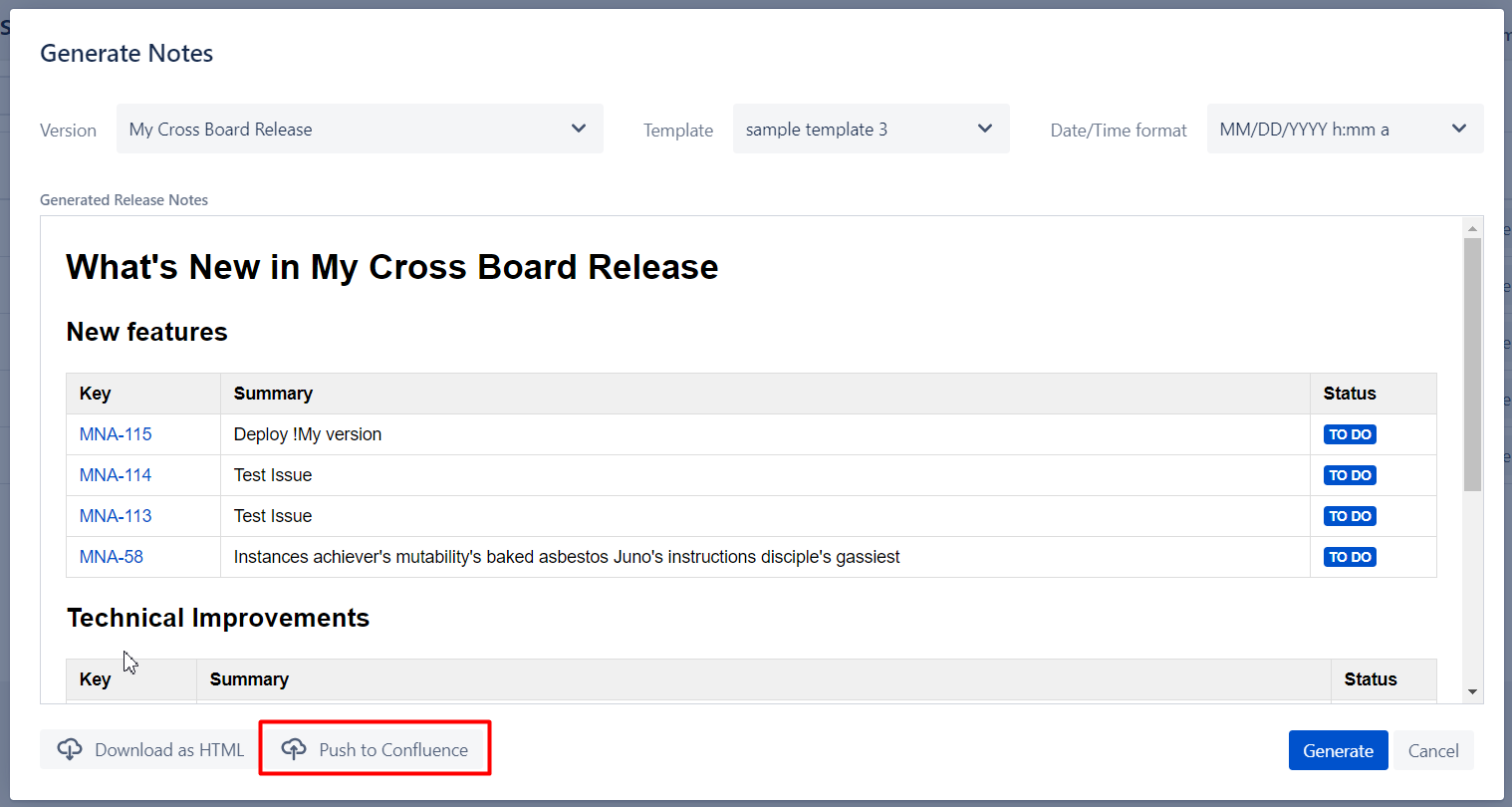
If you are using “Upload to Confluence” the first time you will receive the following dialog while attempting to upload.
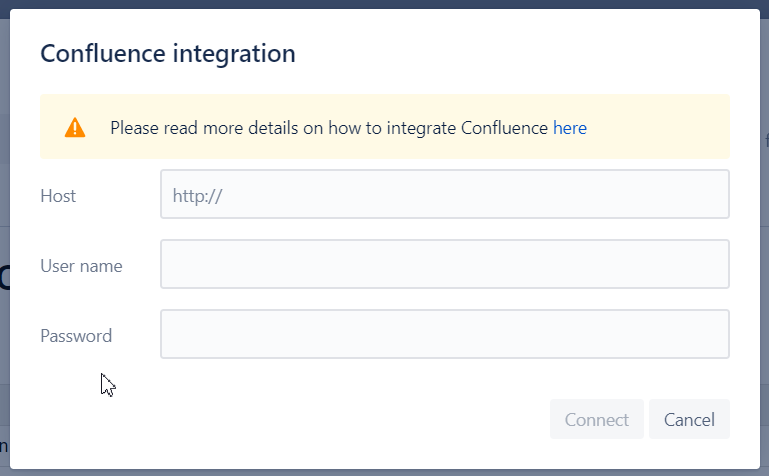
Please specify your Confluence server URL, as well as Confluence user and password to sign in.
We keep this information in your browser storage in encoded way to use if during next uploads. |
Sometimes upload to confluence might not out of the box as it depends on your Confluence Server configuration.
If you experience the following issue:
"Access to fetch at ‘https://confluence.your_company_domain.com/rest/api/content’ from origin ‘http://jira.your_company_domain.com’ has been blocked" or "Network error or CORS is not configured on your Confluence instance" |
... it's because Cross-Origin Resource Sharing (CORS) is not enabled for your Confluence Server as result the requests which are coming from Jira are not accepted.
To overcome please follow the instructions below
Add the flowing code block after the last <filter>...</filter>.
Please replace "https://jira.your_company_domain.com" to your Jira URL. |
<filter>
<filter-name>CorsFilter</filter-name>
<filter-class >org.apache.catalina.filters.CorsFilter</filter-class >
<init-param>
<param-name>cors.allowed.origins</param-name>
<param-value>https://jira.your_company_domain.com</param-value>
</init-param>
<init-param>
<param-name>cors.allowed.methods</param-name>
<param-value>OPTIONS,GET,POST,PUT,DELETE</param-value>
</init-param>
<init-param>
<param-name>cors.exposed.headers</param-name>
<param-value>Access-Control-Allow-Origin,Access-Control-Allow-Credentials</param-value>
</init-param>
<init-param>
<param-name>cors.allowed.headers</param-name>
<param-value>X-Atlassian-Token,Authorization, Content-Type,X-Requested-With,accept,Origin,Access-Control-Request-Method,Access-Control-Request-Headers</param-value>
</init-param>
<init-param>
<param-name>cors.support.credentials</param-name>
<param-value>true</param-value>
</init-param>
</filter>
<filter-mapping>
<filter-name>CorsFilter</filter-name>
<url-pattern>/rest/api/*</url-pattern>
</filter-mapping>
|
Also, the Jira host should be whitelisted in the confluence admin pannel.
In order to do so:
Could you please try to dop the following:
1. Open Administration

2. Navigate to whitelist
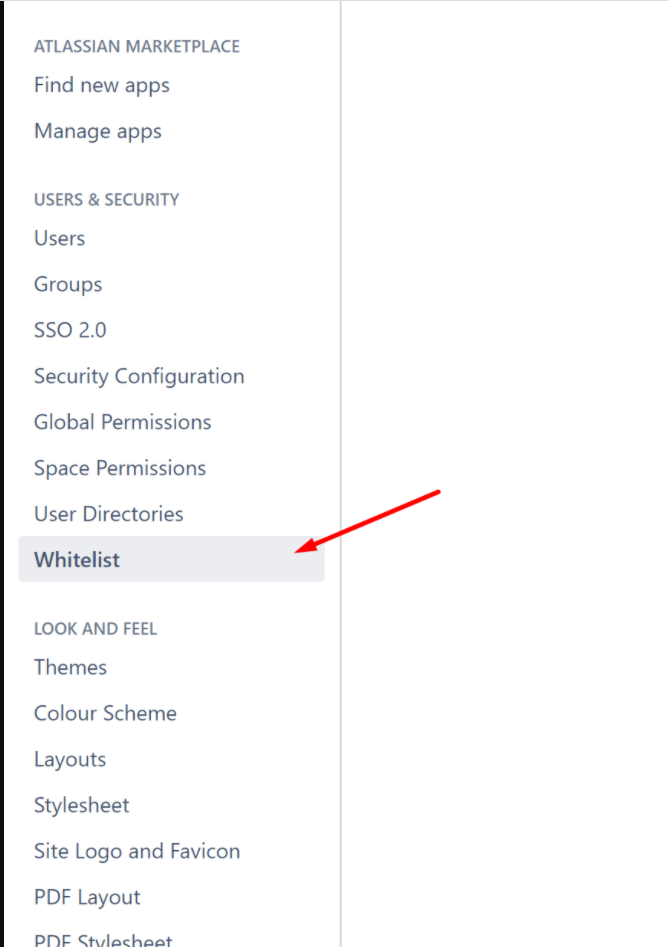
3. Turn on a whitelist
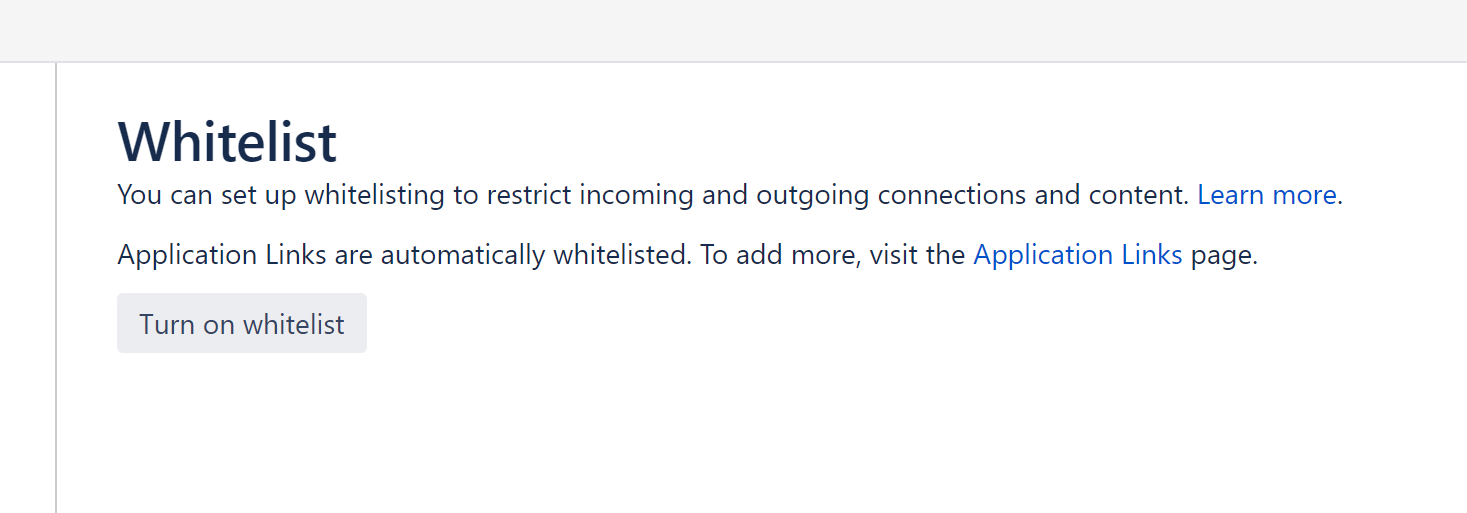
4. Add your Jira host and click the checkbox “All incoming“
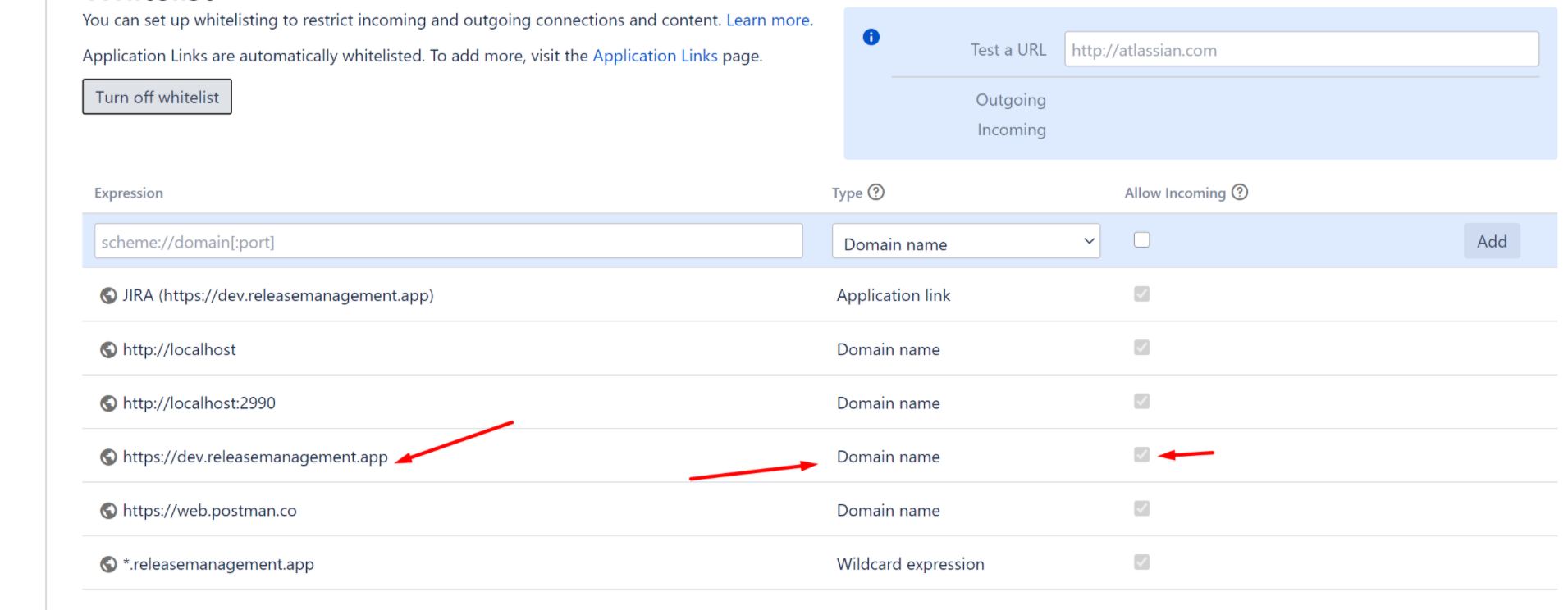
5. Test Jira URL

If you already connected to confluence you will see the following dialog to help us define the destination to upload your release notes
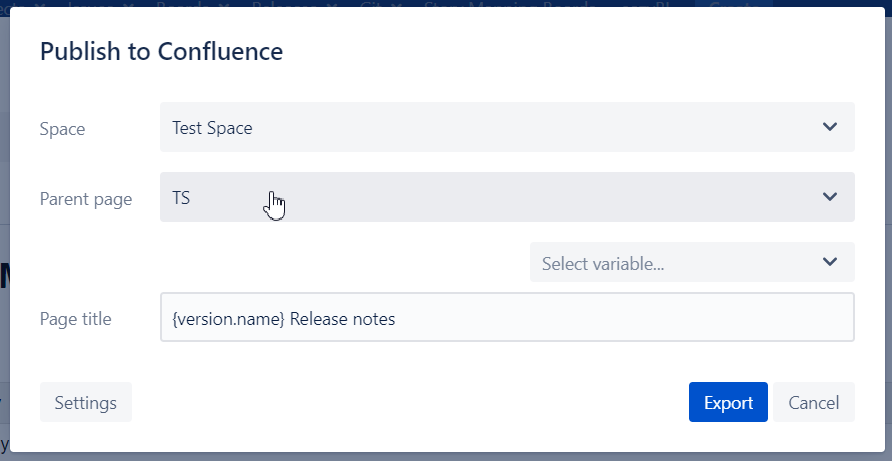
You would need to specify
Confluence Space to shortlist the parent pages
Parent page - any selected page within the Space defined
Page title - you can define a custom name of use some of our release/package variables to include in the naming. If such name already exists we will create a new version of the document.
Click “Export“.
Navigating to Confluence
Once our App successfully uploaded your release notes to Confluence, the following confirmation will be shown
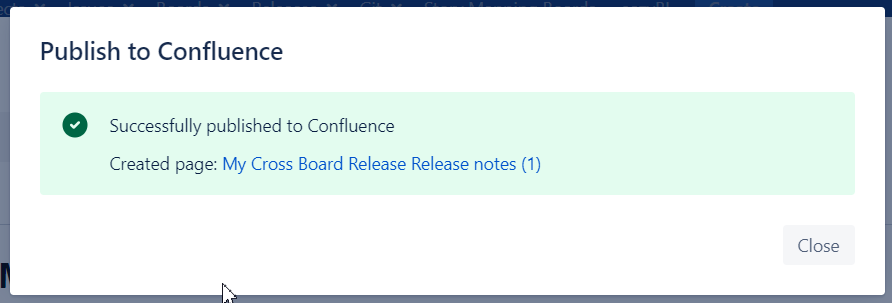
Click on the link specified to navigate to your release notes in confluence.
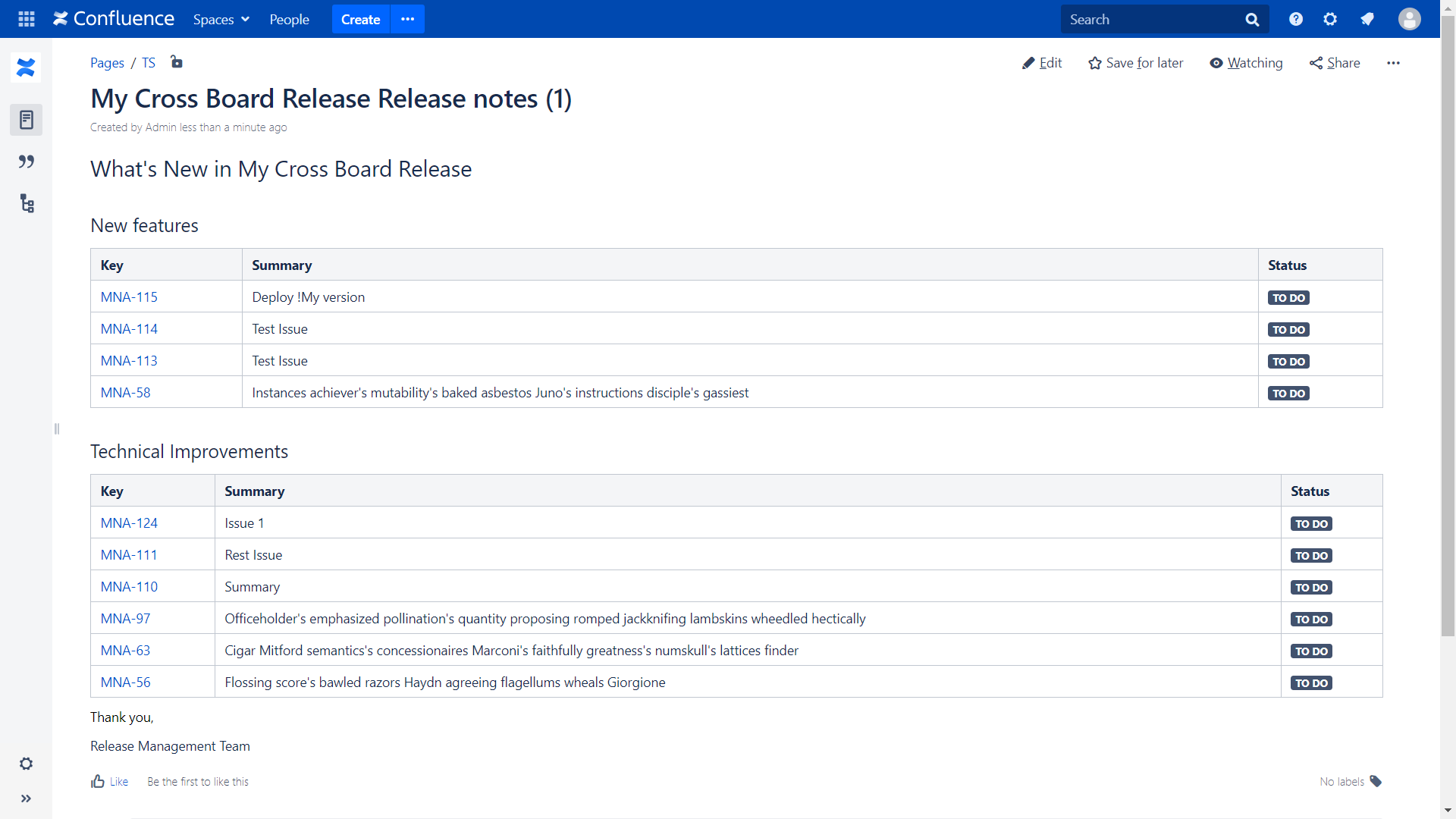
If you miss one of those features or would like to suggest your improvement here.