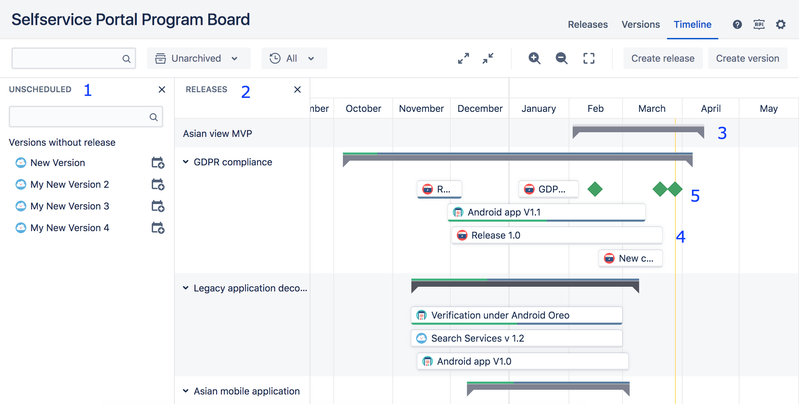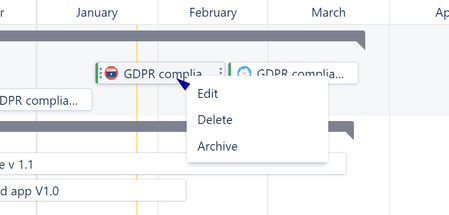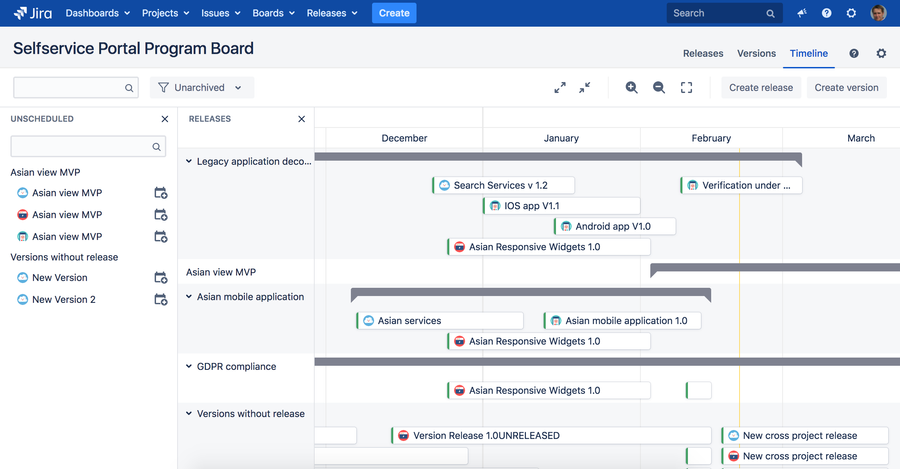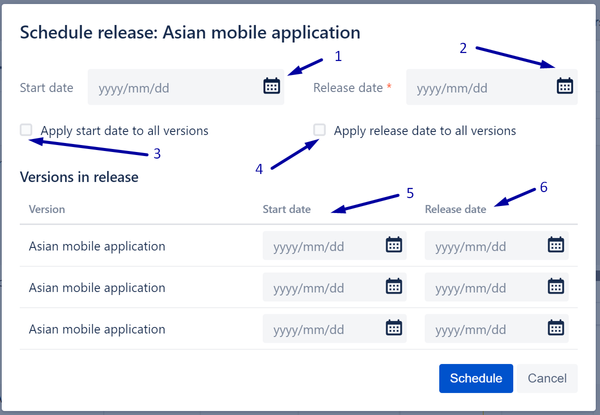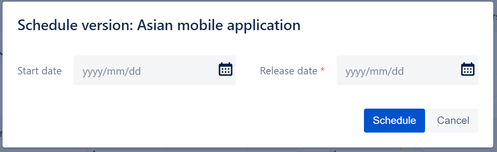Here is a brief overview of the Timeline UI blocks:
- Unscheduled panel
- Releases panel
- Releases with nested versions
- Versions
- Milestones
The timeline is split into swimlanes by releases. All versions without a parent release are grouped into "Versions without release" in the bottom of the Timeline.
It is possible to Edit, Archive or Delete versions and releases on the Timeline from the context menu.
Versions these actions are only available for users with version's project administration permission.
Scheduling warning
If a version is part of the release and the version start date is before the release start date or the version release date is after the release date of parent release scheduling, a warning is displayed:
The Unscheduled panel contains all releases and version which don't have the Release date.
It is possible to schedule releases and their versions from that panel in bulk.
The panel has its own search function that can help to find the items to schedule.
If a release has at least one version without a release date - the release should stay in unscheduled tab even if it has a release date specified. Correspondingly, the release will be shown on the timeline.
In order to schedule a release or a version, click the Schedule button next to the item to be scheduled.
Release scheduling dialog
- Start date of the release
- Release date of the release
- Apply the start date of the release as the start date of each unscheduled version that belongs to the release
- An option to apply the release date of the release as the release date of each unscheduled version that belongs to the release
- Option to independently specify the start date of each particular version in the release
- Option to independently specify the release date of each particular version in the release